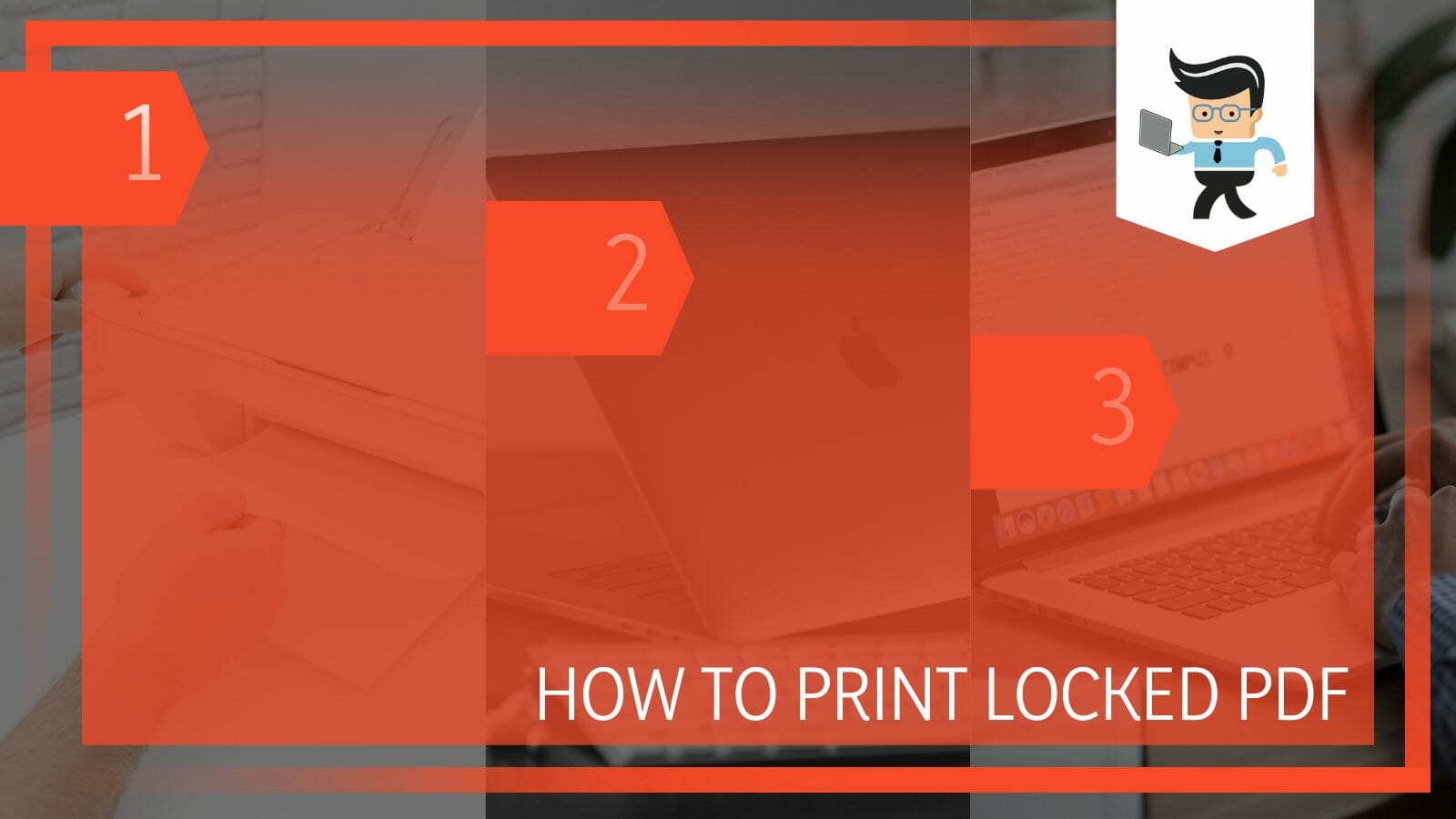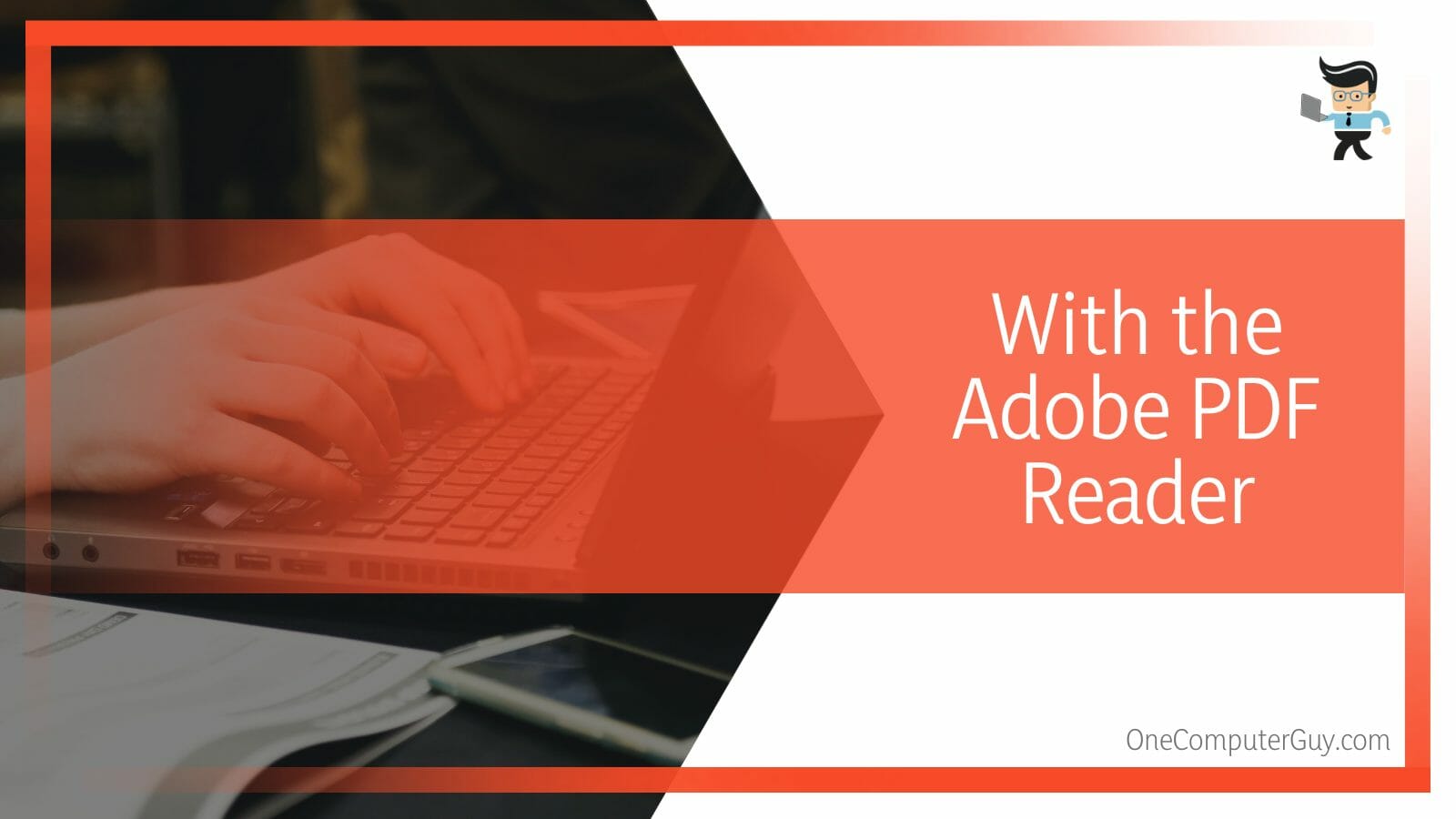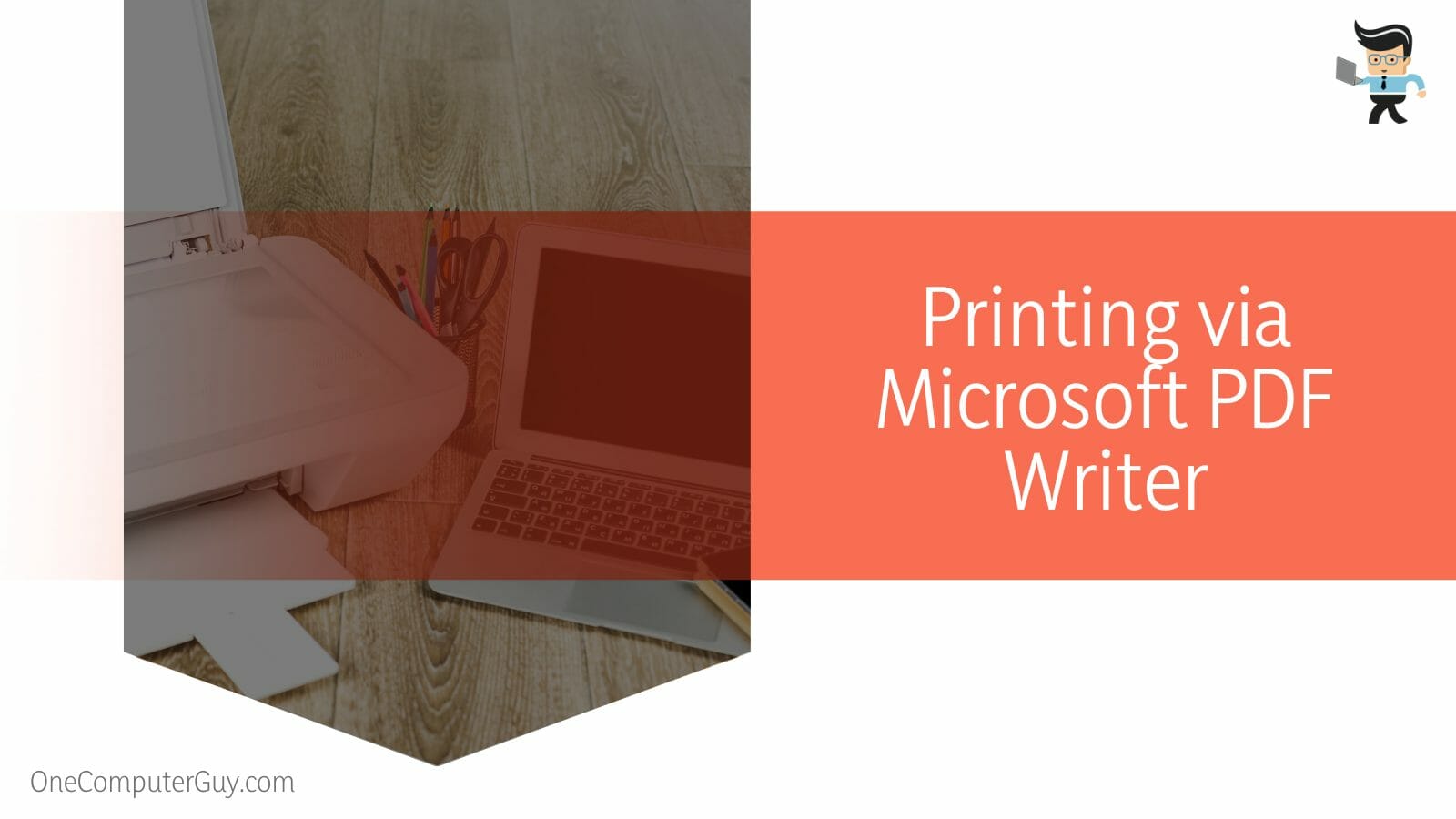How to Safely and Easily Print Secure PDF Files?
- – Print Secured PDF via Google Chrome
- – Printing Locked PDF With the Adobe PDF Reader
- – Print Protected PDF Files via Google Drive
- – Printing with Third-Party Online Tools
- – Printing via Microsoft PDF Writer
How to Safely and Easily Print Secure PDF Files?
You can print password-protected PDFs using a variety of tools and methods that are available on Windows, Mac, and even online. Some of these tools may involve a third-party app, so you may need to download apps or use the internet to safely print your files.
– Print Secured PDF via Google Chrome
You can easily print a secured PDF file via your Google Chrome browser. Note that you’ll need to enter the file’s password to unlock it when you open it in Chrome. Here’s how to print protected PDF without password in Chrome:
- Open your Windows file explorer and navigate to the document you want to print.
- Right-click on the file and choose the “Open With” option from the list of options.
- Select your “Chrome” browser from the list of available tools.
- Doing so will open the browser, and you’ll get a prompt to enter the secured PDF document’spassword .
- Once you enter the PDF password and the file is unlocked, you’ll notice a few different options at the top-right part of your display.
- Click on the printer icon, and Chrome will send your PDF document to a virtual print service.
- Your file won’t be automatically printed; instead, you’ll get a dialog box that prompts you to select the right specifications for the PDf document you want to print.
- Click on the “Destination” box and choose the “Save as PDF” option from the dropdown menu.
- Next, select the “Save” button, and a new version of the file will be downloaded and saved to your device.
- The new version will remove password or security, and you can access it or print it at any time without entering any password.
– Printing Locked PDF With the Adobe PDF Reader
Most people use Adobe Acrobat PDF Reader to manipulate their PDF files. If you have this program on your computer, whether you’re running a Mac or Windows machine, you can use it to easily change your file’s security settings so you’d have unrestricted access to the file.
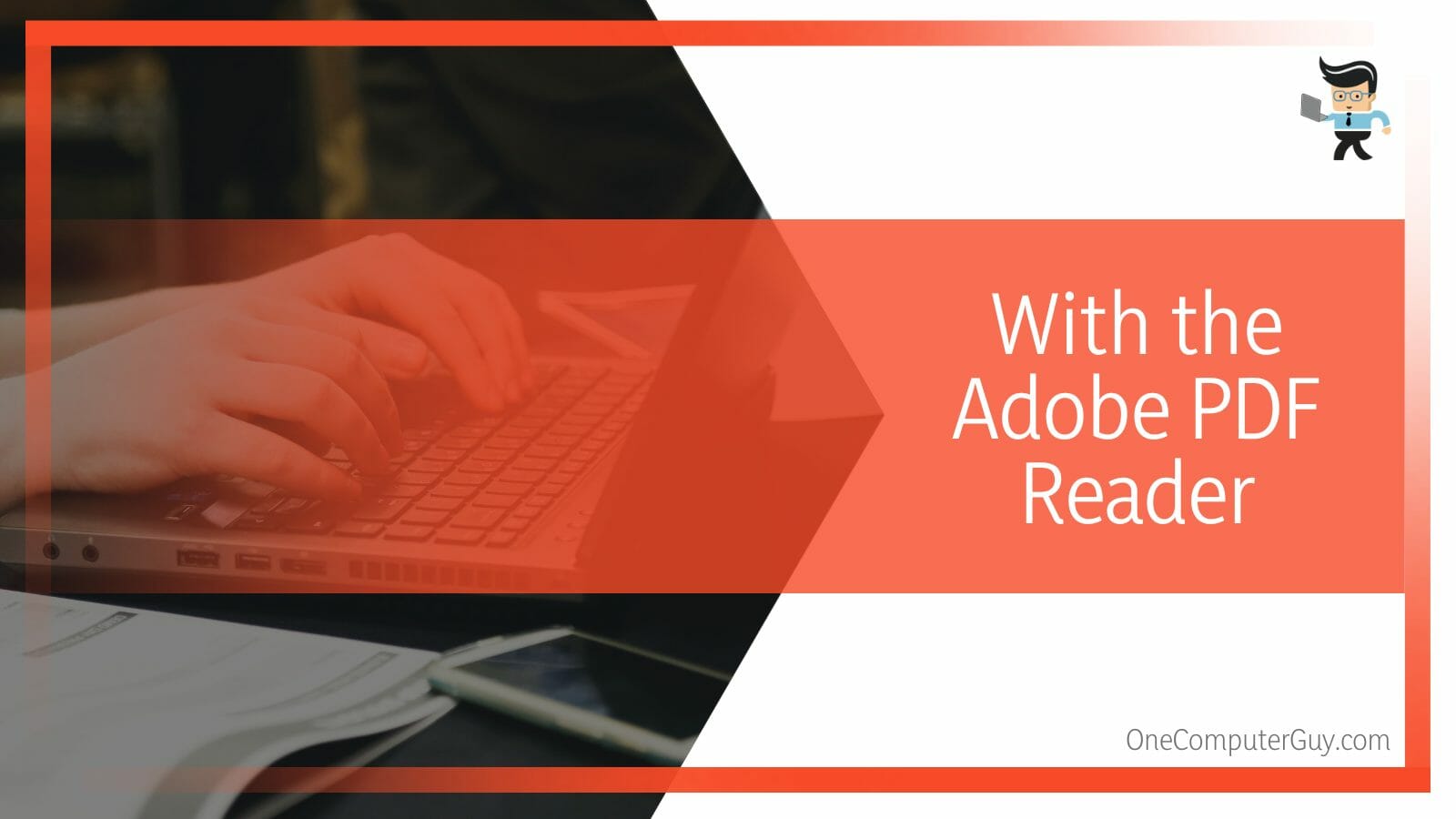
To unlock PDF documents that are print-secured, you’ll need the file’s password, just as with the Chrome method above.
Here’s how to print secured PDF in Adobe Acrobat Reader:
- Open your File Explorer and navigate to the file you’d like to print.
- Right-click on the file and choose the “Open With” option .
- Select “Adobe Acrobat” from the list of apps that show up.
- The file should open on your computer, and you may need to enter the password to get access to the file.
- Once the file is open, select “File” at the top of the screen and navigate to “Properties.”
- Now, choose “Security” from the list of options, and you’ll be presented with the different restrictions that have been placed on the PDF file.
- Check the “Security” tab and choose the dropdown menu that’s located next to the “Security Method” option.
- Select “No Security” from the options.
- You may be prompted to enter the file’s password to remove the security feature.
- Once you enter the password, go back to the file homepage and press the “S” key and the “Ctrl” button at the same time to save the file.
- Now, you can print the file by choosing the “File” option and selecting “Print” from the context menu.
- You now have unrestricted access to the file, and you can print it at any time.
– Print Protected PDF Files via Google Drive
Google Drive is another excellent tool that can help you print your PDF file. Drive has its own PDF viewer , so you can easily print your files straight from the app.
Here’s how to print locked PDF in Google Drive:
- Open your Chrome browser and click on the plus icon to open a new tab.
- Click on the menu icon beside your name or profile picture and choose Drive from the app list.
- Once your Drive loads up, click on the “New” button and choose “File upload” from the options.
- Click and drag your PDF to the browser or upload it via the upload menu.
- Once the file has been uploaded, right-click on it and choose the “Preview” option .
- Doing so should load your file into Drive’s PDF viewer, and you may be prompted to enter a password if you have a protected PDF.
- Once you enter the password, you should have access to the file as well as the option to print the file.
- While still on the preview screen, choose the “Print” icon located at the top right corner of your screen, and your file should be printed without the need to enter a password.
- Your PDF will be directed to your printer, and you can also choose to save the unsecured version by choosing the “Save PDF” option in the print specification window.
- Now you can print password protected PDFs without worrying about the password.
– Printing with Third-Party Online Tools
If you’re not a fan of Google service and you don’t have Adobe on your computer, you can try utilizing an online tool to print your secured PDF file.
Note that you’ll have to unlock the file if it’s content-locked or password-protected. You can use a tool known as SmallPDF to unlock the file then proceed to download and print it with any editor of your choice.
Smallpdf is an online PDF password remover tool. It also offers other options, such as convert PDF to Word, compressing PDF, Merge, PDF, etc. This tool is one of the best you can use to unlock PDFs that are protected with encryptions that aren’t too strong.
Here’s what you have to do to print a locked PDF online:
- Open your internet browser and Google SmallPDF.
- Click on the official website and upload your password-protected PDF to the platform.
- Choose the “Unlock” option to unlock your file.
- Once the file has been unlocked, download and save the file to your device.
- Now, you should have unrestricted access to the file, and you should be able to print the file on any printer and with any editor of your choice.
– Printing via Microsoft PDF Writer
Printing via Microsoft’s PDF Writer allows you to use the Microsoft print feature that’s embedded in all Windows 10 and later machines to print your protected files.
Keep in mind that you’ll still need to enter a password or key if your file is content or password-protected.
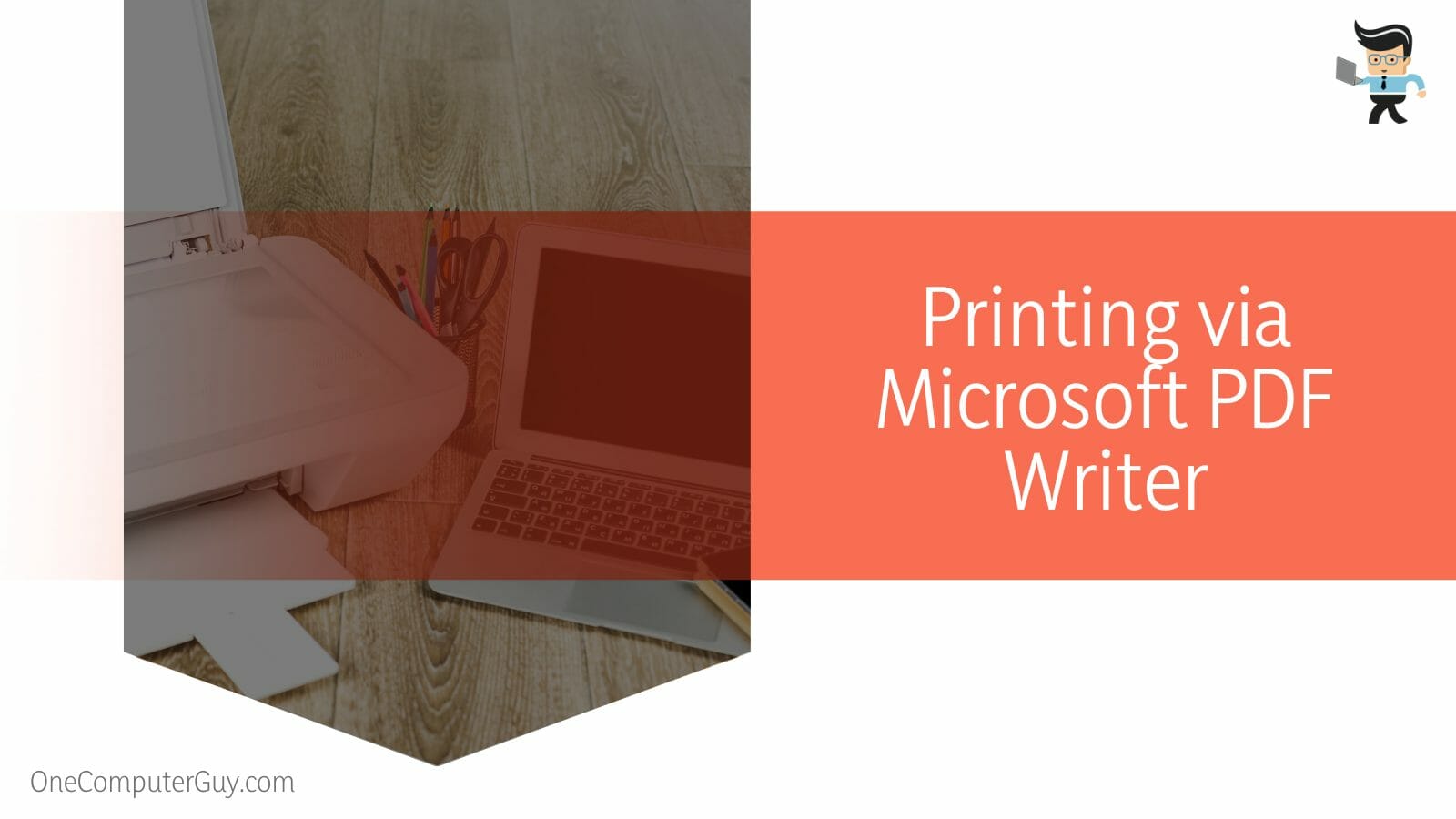
With the Microsoft Print service, you can convert any of your files to PDF, as this service works like a virtual printer. Any program that supports the Microsoft print service can be used to print your PDF.
However, we recommend that you use Microsoft Edge by following the steps below:
- Navigate to where your PDF file is located and right-click on it.
- Choose the “Open With” option and select “Microsoft Edge” from the list of options.
- Your PDF will open in Microsoft Edge, and you should get different options on the toolbar at the top of your screen.
- Choose the “Printer” icon , and you should get a new window where you’d have to make your specifications.
- Go to the “Printer” option, click on the dropdown box, and select the “Microsoft Print to PDF” option.
- Doing so will help you create an unsecured version of your file.
- Press the “Print” option , and the file will be downloaded and saved to your device.
- Now open the newly created file, and press the “P” key and the “Ctrl” button at the same time to open your normal PDF readers.
- Print your file as you normally would.
Conclusion
That’s all on how to print a password protected document, how to print a secured PDF in Adobe, and how to unlock print option in PDF file.
With that said, here’s a quick summary to keep in mind when working with secured PDF files:
- You need to first enter the password or key of your PDF file to unlock a secured PDF.
- If you input a file’s password and then create a new version of the file, you’ll have an unsecured file that can be accessed anytime without a password.
- Printing a locked file without knowing the password requires specialized software or using online tools like SmallPDF.
- If your file is locked with digital rights managements (DRM) protections, editors like Adobe Reader may be unable to print it.
- You cannot print secured PDFs without first removing the restrictions placed on them or entering the password.
Now, you know all you need to do to print a secured PDF. Make sure you have the passwords or keys to your protected files and create new unsecured versions for them if you intend to access or print them multiple times so you won’t have to enter a password every time you want to print your files.